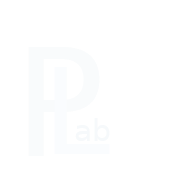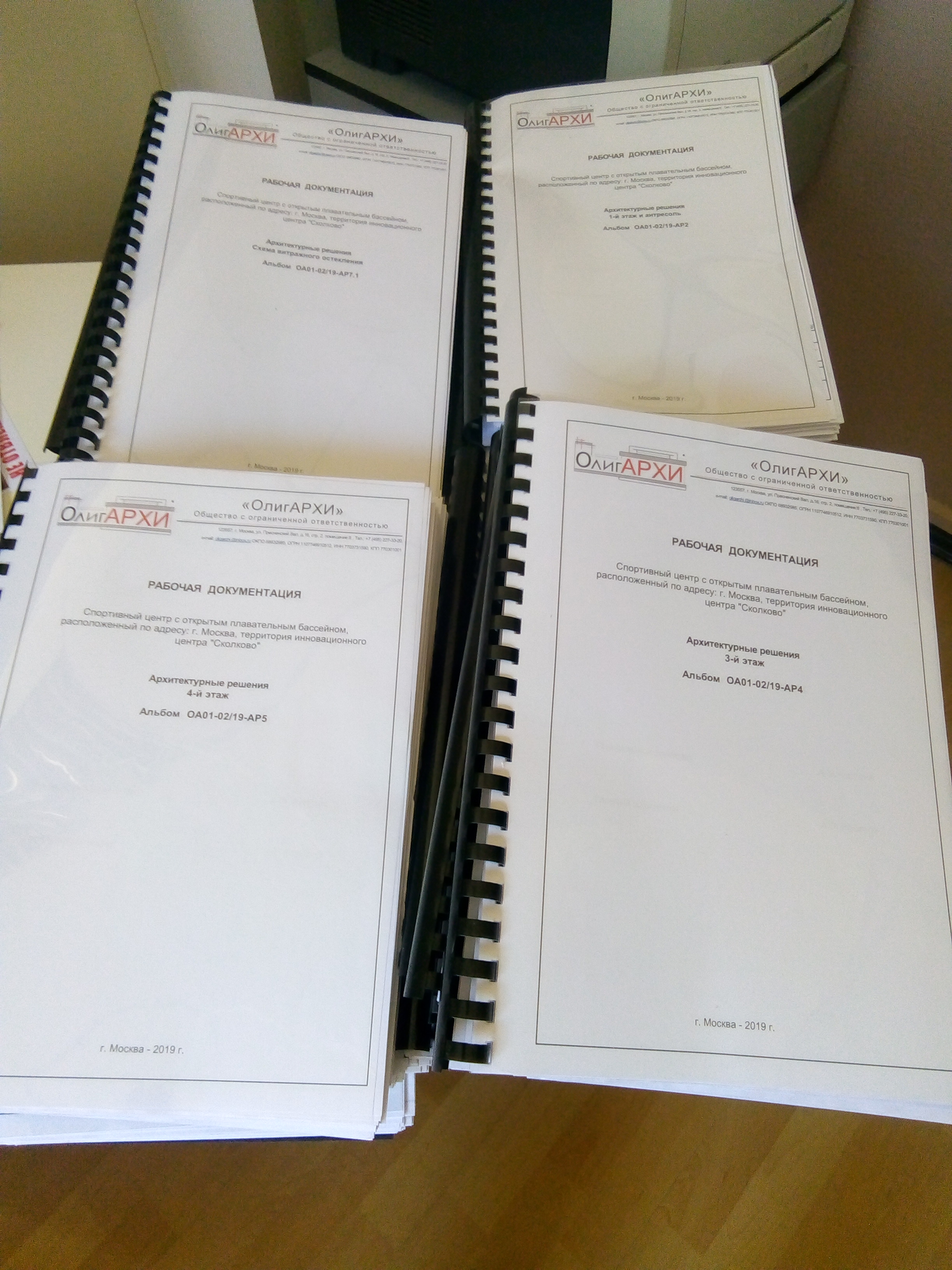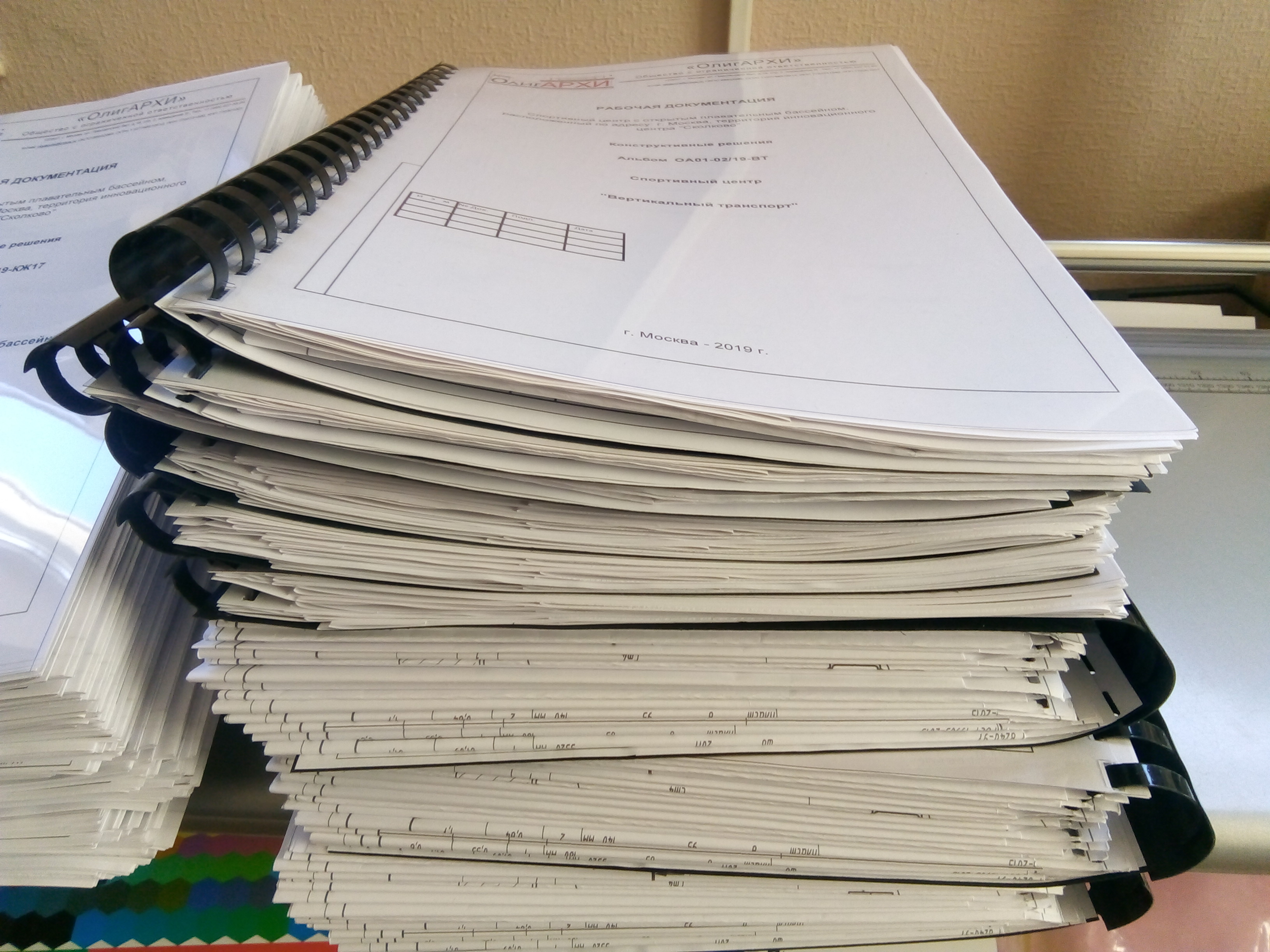Настройки печати чертежей из Автокада
Дата добавления: 2024-07-01
Автор: Принт-лаборатория
Если собираетесь печатать чертежи у нас
В этой статье мы рассмотрим основные настройки печати чертежей из Автокада (Autocad). Все примеры взяты из англоязычного просмотрщика чертежей DWG TrueView. Не углубляясь в описание этого мощного продукта, отметим, что чертежи в нём создаются в модели или в листах. В первую очередь опишем настройки печати чертежей из модели. Открываем Автокад, открываем файл с чертежами и нажимаем Печать (в нашей ситуации Plot на рисунке 1)
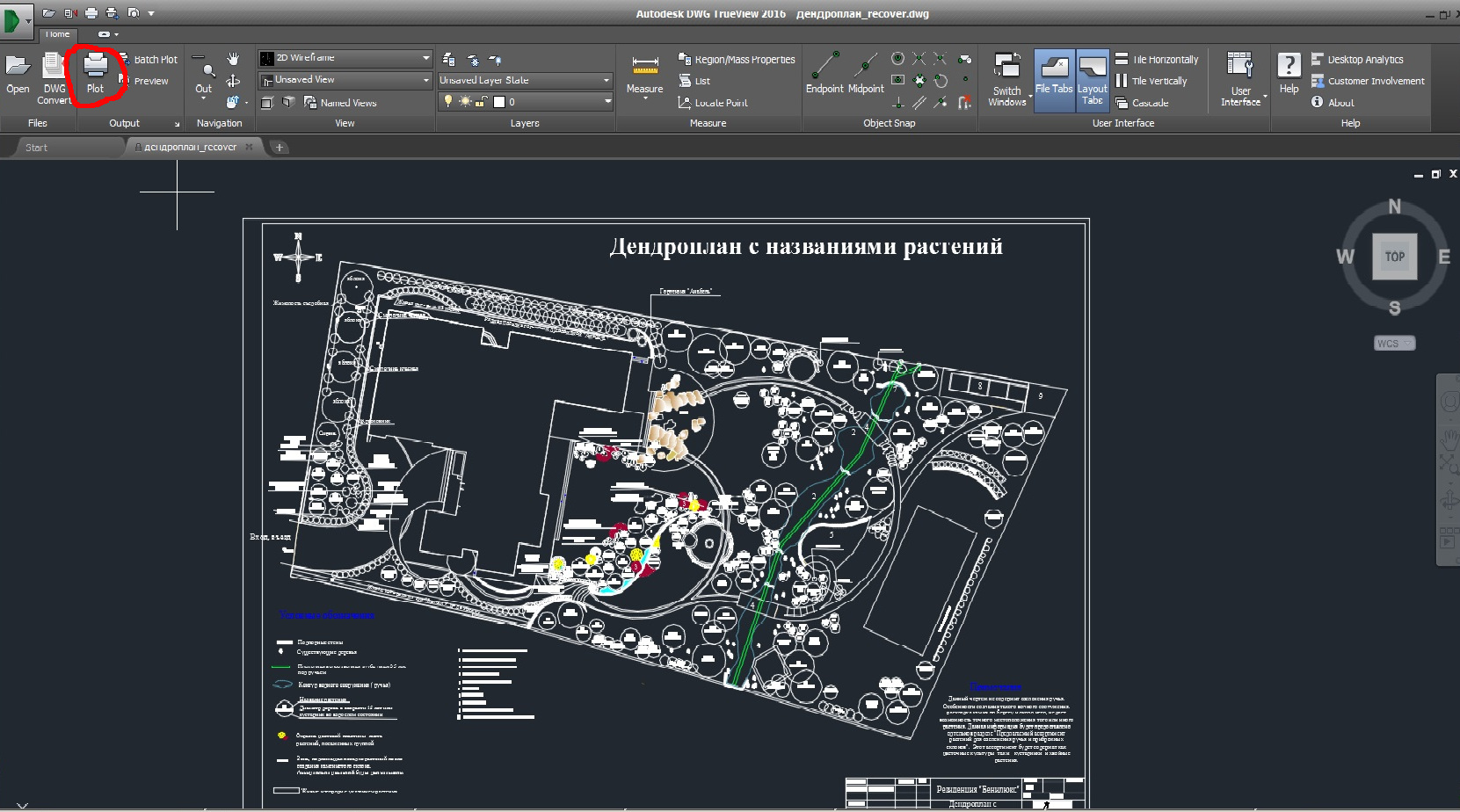
В открывшемся окне выбираем нужный вам плоттер в ниспадающем меню:
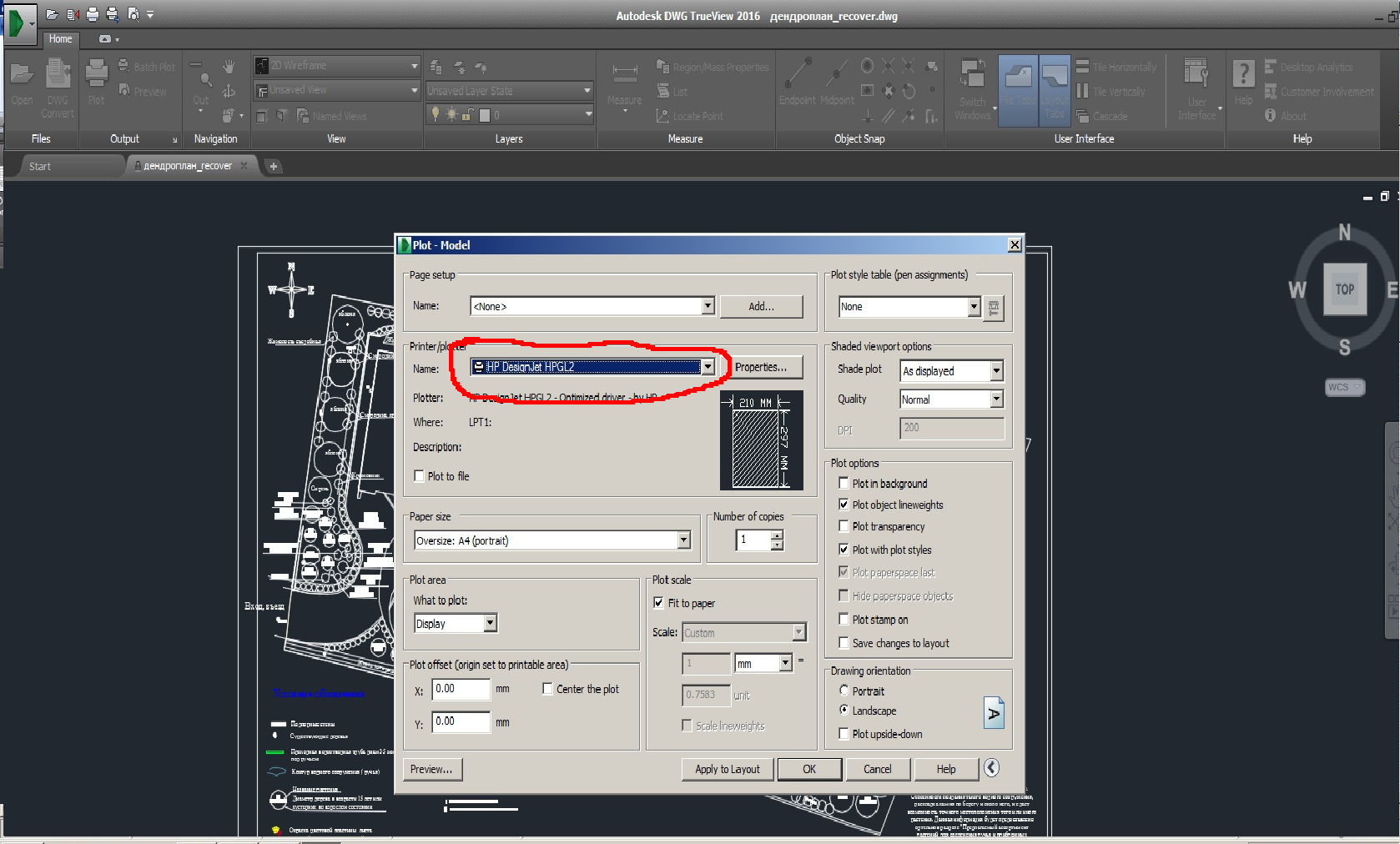
Затем нажимаем Свойства (Properties) и в открывшемся меню (рисунок 3) выбираем Custom Properties (цифра 1) и нажимаем кнопку Custom Properties (цифра 2)
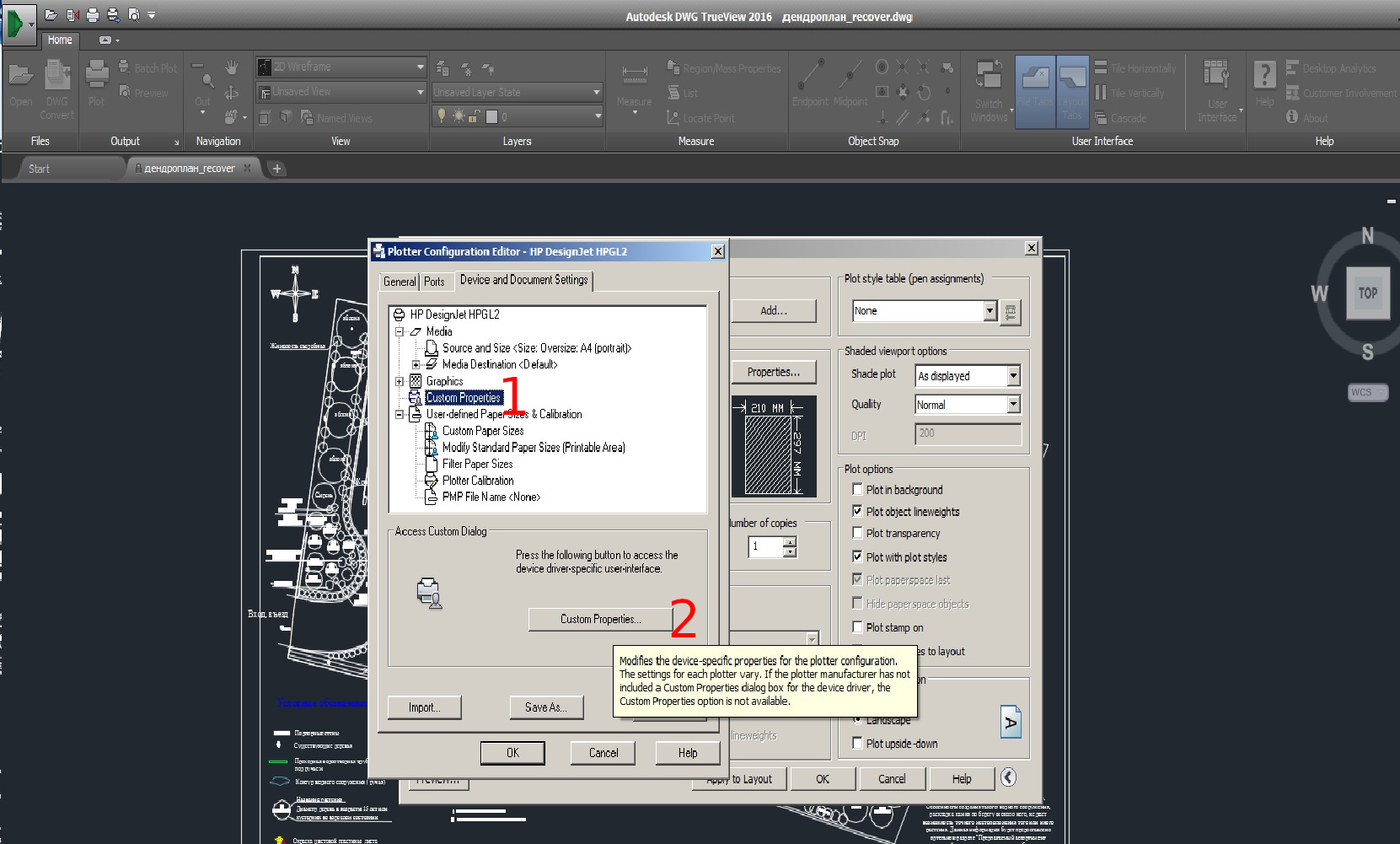
Автокад откроет вам настройки драйвера ранее выбранного плоттера (рисунок 4). На этом этапе нужно выбрать размер листа (не чертежа), тип бумаги и качество печати. Особо обратим внимание на то, что размер листа должен быть несколько больше размера чертежа (если вы планируете на выходе получить чертёж, соответствующий масштабу). Это связано с физическими полями при печати. Т.е. если вам нужен на выходе из Автокада формат А1 (594*841), то лист следует выбрать размером 610*914 и плоттер без проблем распечатает на нём нужный формат. Во избежание появления излишних полей по ходу движения бумаги в настройках плоттера следует выбрать «Устранять верхние и нижние поля».

После сделанных настроек нажимаем Ок и возвращаемся в Автокад. Далее приступаем к выделению области печати:
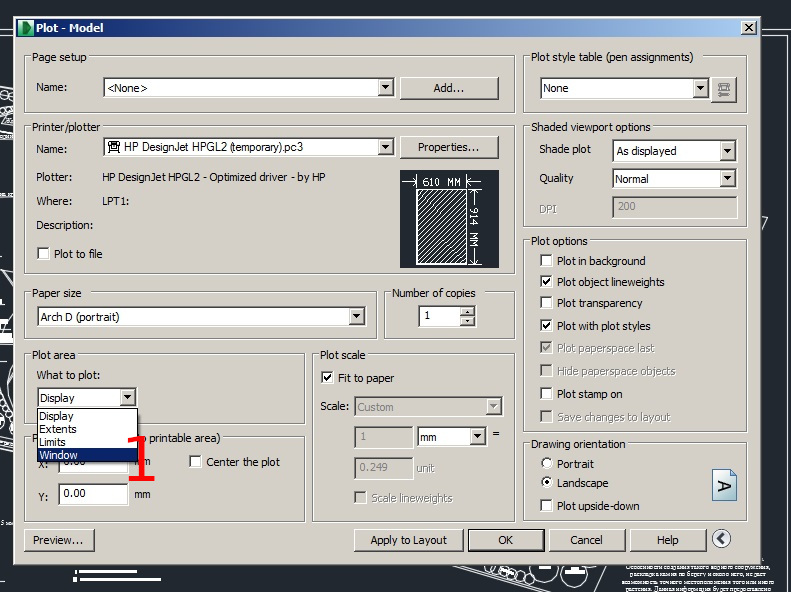
В ниспадающем меню выбираем Окно (Window) и попадаем на этап выделения чертежа. В нашем случае выделяем рамку от левого верхнего угла до правого нижнего.

Чтобы убедится в правильности своих действий нажмите на просмотр (Preview) и увидите, что Автокад отправит на печать:

Если всё верно, то в этом окне можно нажать на пиктограмму принтера и задание отправится на печать.
А для тех, кто не хочет разбираться в этой теме, ссылка на нашу услугу Печать чертежей.